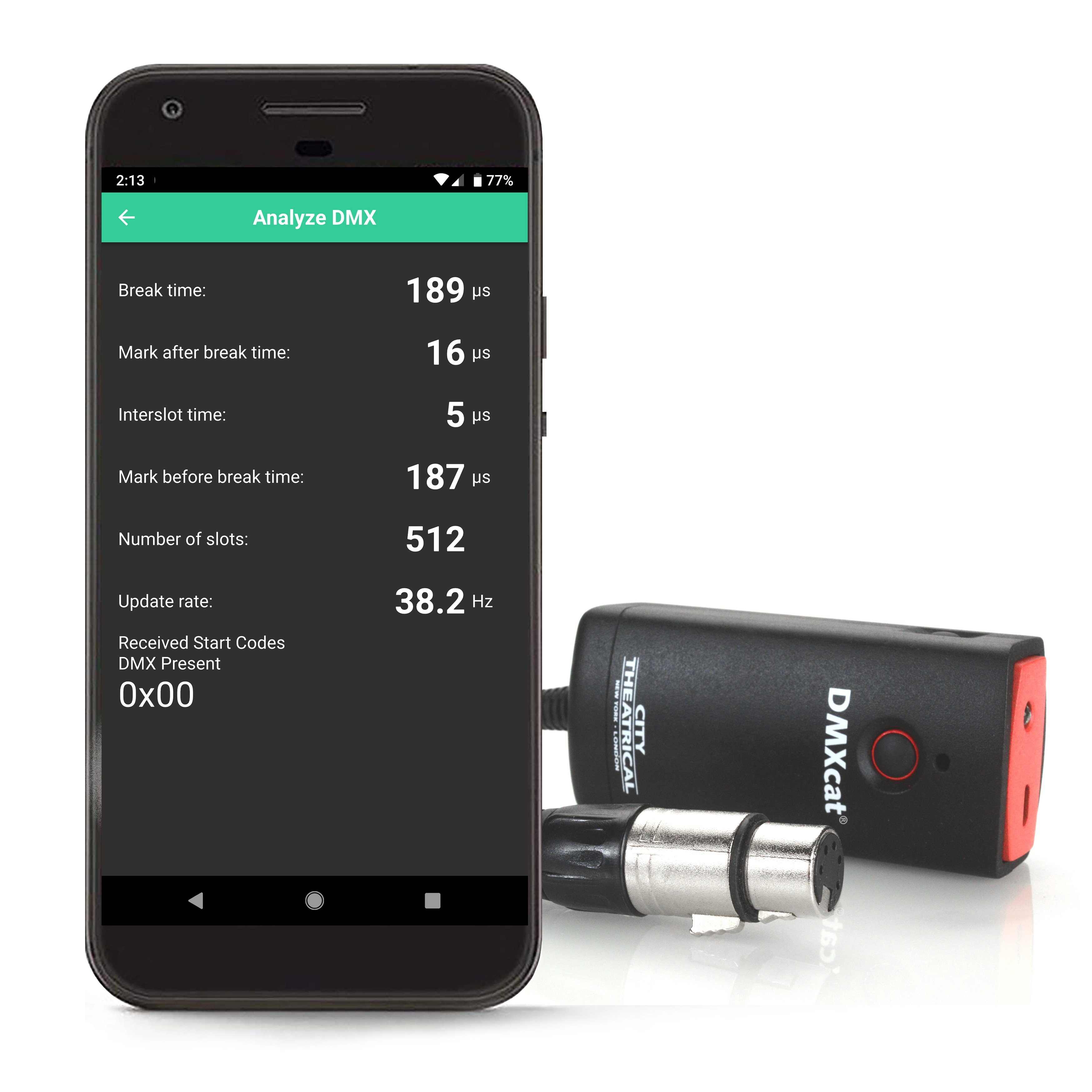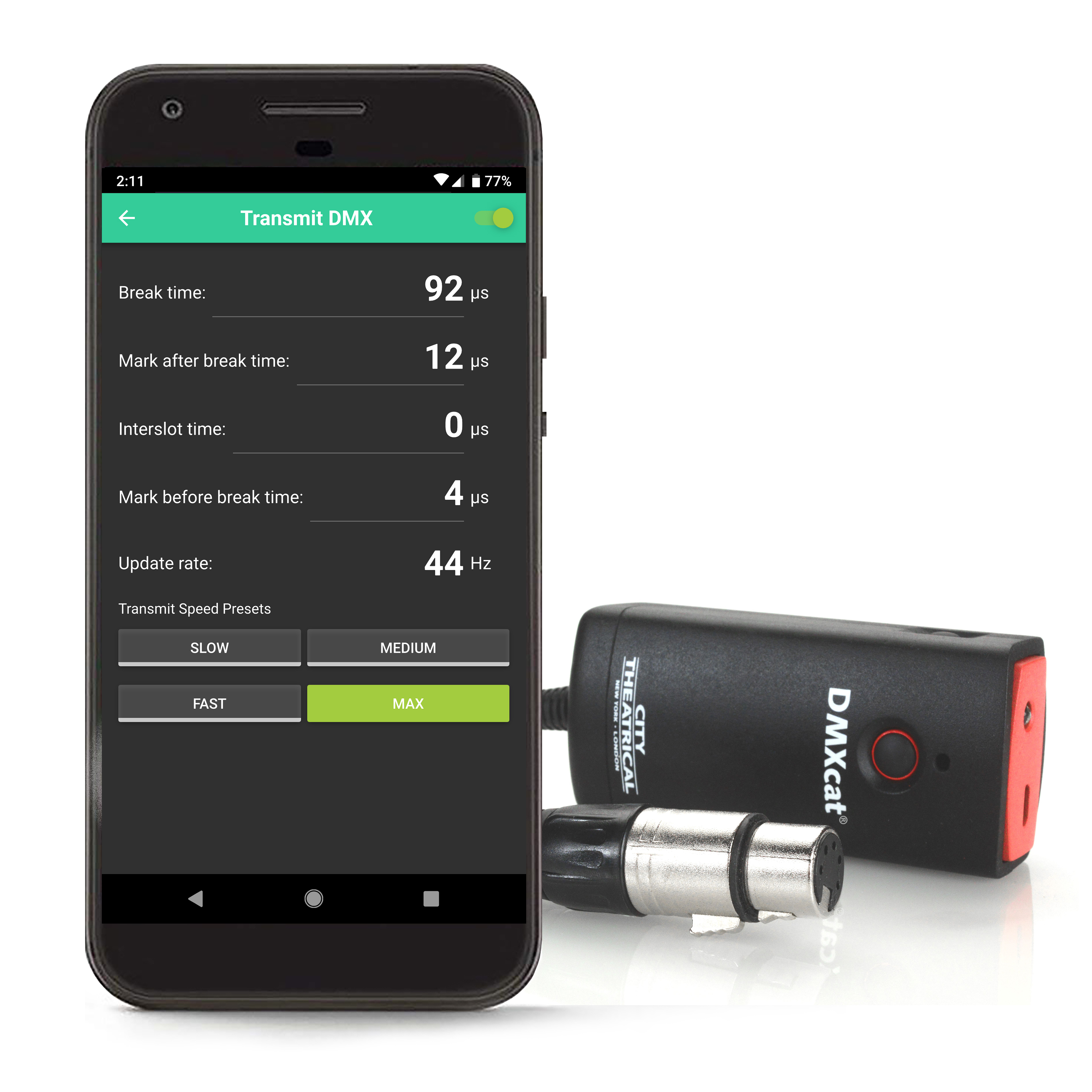Want to learn more about DMXcat-E?
City Theatrical‘s new! DMXcat-E™ (P/N 6100) is an expansion to City Theatrical’s DMXcat Multi Function Test Tool system of solutions that allows for Ethernet control of a lighting fixture. We appreciate your patience as we finalize our development of the new DMXcat-E product! We anticipate shipping preorders of DMXcat-E in late Q3/early Q4 2024.
Explore DMXcat-EBrowse this page by topic:
I. Device Requirements ◾ II. Before Setting Up ◾ III. Getting Started ◾ IV. Applications ◾ V. Instructions for Set Up ◾ VI. Accessories
Browse by FAQ section:
Getting Started ◾ Fixture Controller ◾ RDM Controller ◾ DMX Tools ◾ Personality Editor ◾ Tips and Tricks ◾ New! DMXcat Common Technical Support Questions ◾ DMXcat Resources ◾ DMXcat Support
I. Device Requirements for DMXcat
General: Bluetooth ≥ 4.0
Android: Android ≥ 6.0
iPhones: iOS 11 or greater (iPhone 6s and newer)
Not optimized for tablets

What's in the Box
The DMXcat comes with an DLR5F Connector, Belt Clip, and more.

Product details
III. Getting Started with DMXcat
These six steps will get you on your way.

STEP 1: TURN DMXCAT ON.
Turn on the device by pressing the power button- the LED status indicator will flash green.

STEP 2: LAUNCH APP.
Launch the DMXcat app. The main menu screen will appear showing four icons (two icons on iPhones).

STEP 3: SCAN TO FIND DEVICE.
The app scans for nearby devices. The lower status bar indicates when the DMXcat is found.

STEP 4: OPEN SETTINGS.
Press the “SETTINGS” menu on the upper status bar, and select "Device List" and select your DMXcat. The SN to identify your DMXcat is located on the back of the device.

STEP 5: CONNECT.
The App connects the smartphone to the device. When the connection is made, the LED indicator will glow steady green, and the lower status bar will display “Connected”.

STEP 6: PRESS LINK ICON TO DISCONNECT.
Press the “LINK” icon to disconnect the DMXcat. Press and hold the power button until the LED indicator flashes four times. *Note: You must disconnect the DMXcat from the smartphone before it will power down.
IV. DMXcat Applications
DMXcat has eight applications to choose from.

KEYPAD VIEW
DMX CONTROLLER
• The DMX Controller is used to control a single universe of DMX slots.
• Tapping the screen once will zoom in on a section of addresses.
• Tapping again will show you a keypad, where DMX values can be changed.
• In the settings menu, you can change this display to show sliders instead of a keypad, and percent (0-100%) or decimal (0-255)
• A preset can be saved and named in the top right corner, and it can be recalled from the same menu. Swipe left to remove a preset.
Go to "Settings" to choose the view.

SLIDERS VIEW

0-100 (%) OR 1-255 (DECIMAL)

FIXTURE CONTROLLER
• Choose a fixture using the database menu.
• Each fixture can be added to a list of favorites with the star button in the bottom left.
• After selecting the fixture, choose the starting DMX address of the fixture, and press “Next” and the fixture’s user interface appears.
• To see more pages of parameters, swipe to the right or tap the small page indicators at the bottom of the screen.

PERSONALITY EDITOR
• The Personality Editor is found in the Fixture Controller app, in the sub menu in the upper right corner of the screen.
• To get started making a personality, press the “+” button, and an encoder wheel will appear. press “Edit” and fill in the information for the DMX slot that you are working with. When you’re done with the data for this DMX slot, hit “save”, then hit “+” to add another attribute. Continue on until you are done. In the pull down menu in the upper right hand corner you will add the Manufacturer Name, Fixture Name, and Personality Name. When you exit, the Editor prompt will ask if you want to save your changes.
• Your custom personalities live on your “Favorites” menu in the Fixture Controller app. •To delete a custom personality from your Favorites, click on the Favorite on the Favorites menu, and “unstar” it.
• It is not possible at this time to share my custom personalities with others. And it is not possible to download custom personalities from a DMXcat to a console, or from a console to a DMXcat.
*Note: We add new fixtures to the database as soon as we are aware of them. Utilize the email function inside DMXcat to reach us directly to let us know your fixture needs in the database.

RDM CONTROLLER
• When the app is opened, it will automatically search for any connected RDM compatible fixtures.
• The “Identify” option will cause the fixture to flash, or identify itself in some way.
• The “RDM” option allows the user to change the DMX address, mode, and various other options.
•The “DMX” option will automatically load the fixture’s user interface.

DMX TESTER
• “Analyze DMX”, “View Levels” and “Flicker Finder” require the use of the male to male XLR turnaround that we included with your DMXcat.
• The “Receive” and “Transmit” functions allow the user to read, or to change several parameters involved with DMX timing.
• “View Levels” show the levels sent from a console in real time.
• The “Flicker Finder” function allows the user to find the source of any DMX Flicker on the DMX universe by setting levels and noting if any levels have changed.

DIP SWITCH CALCULATOR
• The "Step Size" allows the user to step up in address by a fixed amount, allowing for quick addressing of multiple fixtures as once.
• Use the arrows to flip the display left to right or up and down.

LIGHT METER
(ANDROID ONLY)

RF SPECTRUM ANALYZER
(ANDROID ONLY)
The RF Spectrum Analyzer scans the 2.4GHz band for any Wi-Fi signals, and displays them in a graph by both strength and frequency.
V. Instructions for Set Up
Two useful steps to get you up and running.

How to Connect
Connect the DMXcat device to a standard 5V DC phone charger using the USB to Micro USB charging cable. The LED status indicator will glow red to indicate that the unit is charging. When finished charging the indicator will turn off.

Device Finder
Pressing the Device Finder control icon on the lower status bar, will cause the unit to beep and flash to aid in finding a misplaced unit.
VI. DMXcat Products & Accessories

6100 - New! DMXcat-E
Explore DMXcat-E
6000 - DMXcat with XLR5F Connector

6005 - XLR5M to RJ45 Adapter

6006 - XLR5M to XLR3F Adapter

6007 - XLR5M to XLR5M Turnaround

6008 - XLR5M to XLR3M Turnaround

6010 - USB to Micro USB cable, 6"

60000001 - DMXcat Plastic Replacement Kit (for P/N 6000 only)

6009 - DMXcat Belt Pouch (for P/N 6000 only)

6109 - DMXcat-E Pouch (for P/N 6100 only)
VII. DMXcat Frequently Asked Questions: Getting Started
VIII. DMXcat Frequently Asked Questions: Fixture Controller
IX. DMXcat Frequently Asked Questions: RDM Controller
X. DMXcat Frequently Asked Questions: DMX Tools
XI. DMXcat Frequently Asked Questions: Personality Editor
XII. DMXcat Tips and Tricks
XIII. DMXcat Common Tech Support Questions
DMXcat Resources

DMXcat Multi Function Test Tool
Explore DMXcat features in our DMXcat product page.
USA Product Page




Film & Video Brochure PDF
See DMXcat and other popular technologies by City Theatrical for film lighting projects.
USA Brochure
Multiverse Brochure
Explore the entire Multiverse wireless DMX/RDM system, including DMXcat.
USA BrochureSend all DMX questions/comments to: dmxcatreport@citytheatrical.com
All database changes can be sent to: dmxcatdbreport@citytheatrical.com
Want to learn more about DMXcat-E?
Shipping in 2024, City Theatrical‘s new! DMXcat-E (P/N 6100) is an expansion to City Theatrical’s DMXcat Multi Function Test Tool system of solutions that allows for Ethernet control of a lighting fixture.
Discover DMXcat-E