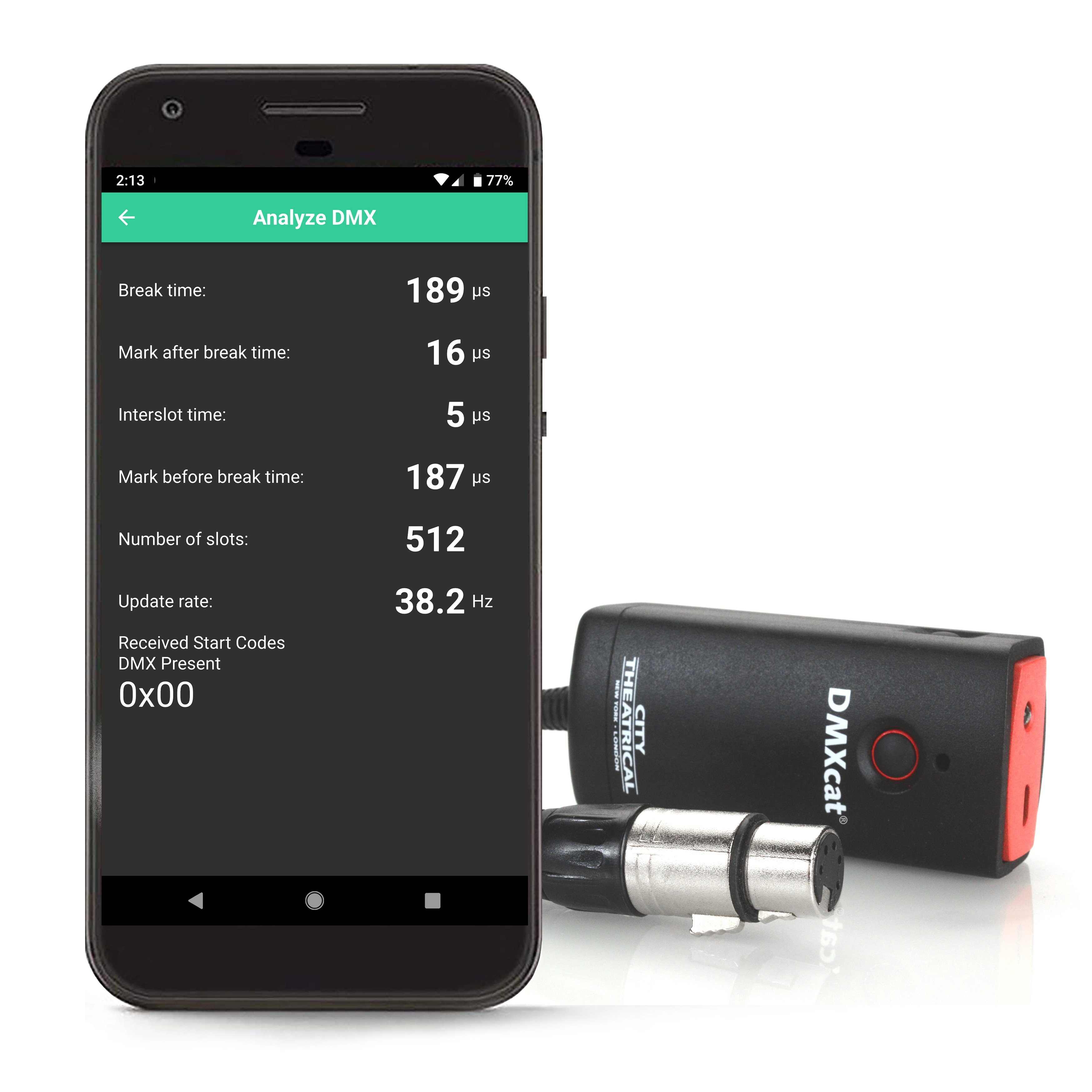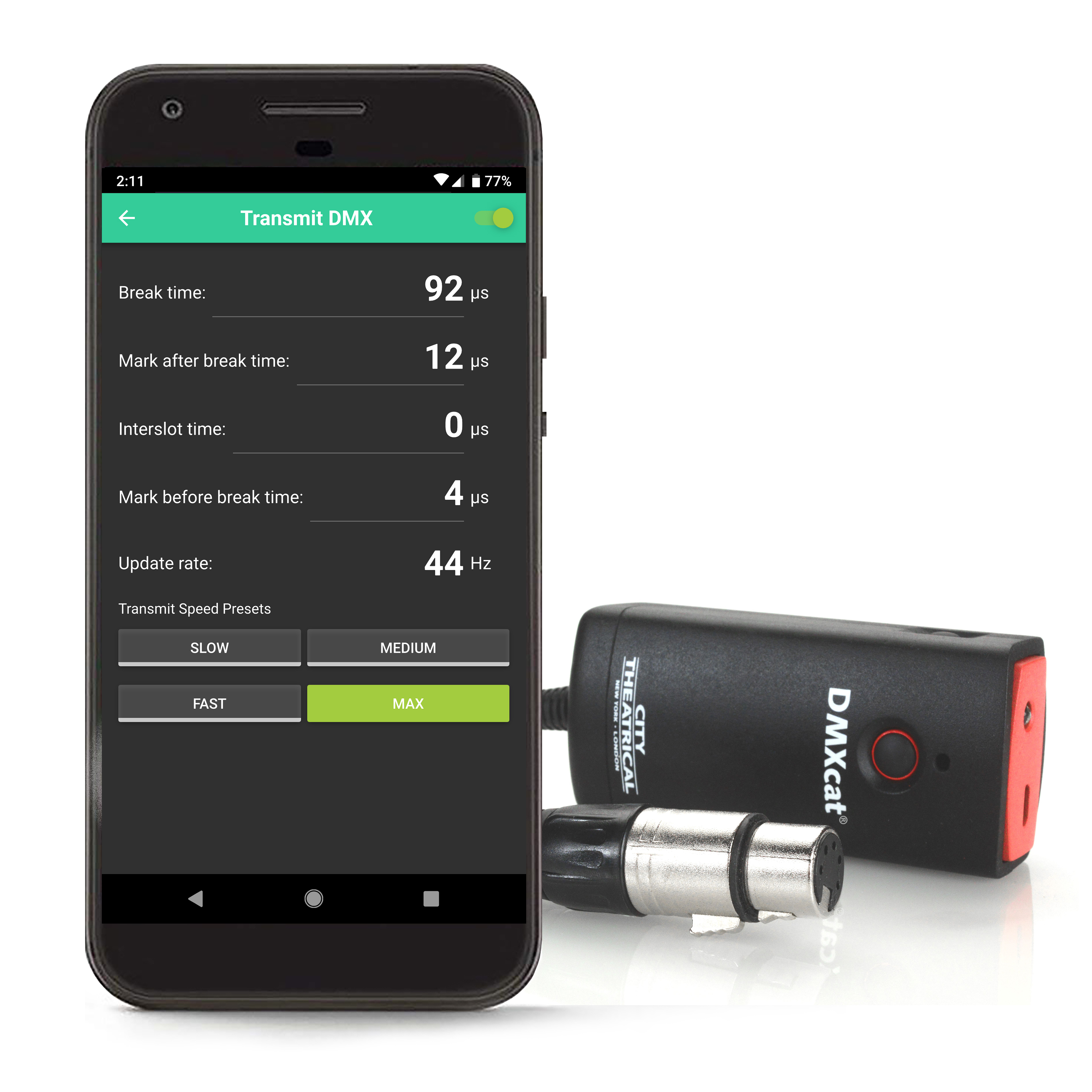Demo DMXcat-E live at USITT Columbus 2025
Want to discover DMXcat-E firsthand? Join us at City Theatrical Booth 491 at USITT 2025 in Columbus, Ohio from March 6 - 8, 2025. You can demo the product and ask questions with DMXcat-E experts.
Explore Upcoming EventsBrowse this page by topic:
I. Requirements ◾ II. Before Setting Up ◾ III. Getting Started ◾ IV. New! DMXcat-E Apps ◾ V. DMXcat Apps ◾ VI. Instructions for Set Up ◾ VII. Accessories ◾ VIII. FAQs ◾ IX. Resources ◾ X. Support
I. Requirements for DMXcat App Connection to DMXcat-E
Smartphone Requirements - Bluetooth ≥ 4.0
Android: Android ≥ 6.0, 64-bit only. iPhones: iOS 11 or greater (iPhone 6S and newer). Not optimized for tablets.
II. Before Setting Up Your DMXcat-E
NOTE: Any primary DMXcat firmware update will take 15-20 minutes and your smartphone needs to be kept charged and close to the DMXcat-E throughout the update process.
If the update is disconnected or interrupted, you may need to re-start the update.
What's in the Box?
III. Getting Started with DMXcat-E
These steps will get you on your way.

STEP 1: TURN DMXCAT-E ON.
Press the power button to turn on the DMXcat-E device. When the LED status indicator light is green, the device is on.

STEP 2: LAUNCH DMXCAT APP.
Open the DMXcat app on your smartphone. The main menu screen will appear showing original DMXcat icons and new DMXcat-E icons once connected.

STEP 3: SCAN TO FIND DEVICE.
The DMXcat app scans for nearby devices. The lower status bar indicates when the DMXcat-E (or DMXcat) device is found.

STEP 4: OPEN SETTINGS.
Press the “SETTINGS” menu on the upper status bar (gear icon), and select "Device List" and select your DMXcat-E. The SN to identify your DMXcat-E is located on the back of the device.

STEP 5: CONNECT.
The DMXcat app connects the smartphone to the DMXcat-E device. When the connection is made, the LED indicator will glow steady green, and the lower status bar will display “Connected”.

STEP 6: UPDATE APP.
You must make a primary update to the DMXcat app, which will take about 15-20 minutes, to connect your DMXcat app to a DMXcat-E device.

STEP 7: KEEP PHONE CHARGED AND CLOSE TO DMXCAT-E FOR UPDATE.
The primary DMXcat firmware update will take 15-20 minutes. Your phone needs to be kept charged and close to the DMXcat-E throughout the update process. The update progress will be shown as a percentage.
STEP 8: PRESS LINK ICON TO DISCONNECT.
Press the “LINK” icon to disconnect the DMXcat-E. Press and hold the power button until the LED indicator flashes four times. *NOTE: You must disconnect the DMXcat-E from the smartphone before it will power down.
IV. New! DMXcat-E Applications
The updated DMXcat app has seven new applications to choose from when connected to a DMXcat-E device.
Click on an app icon to view information for that app.

TIMECODE
- Timecode will show a live view of the timecode coming through a timecode generator, and allows users to save the data
- Once you open the timecode app, the MIDI timecode will appear if a MIDI timecode generator is active
- Select “Clear” to clear the MIDI timecode clock
- At the bottom of the screen, you can select “Bookmark” to bookmark
- You can then click “Save” to save the file as a .csv to upload onto a console or share
- All of this functionality is exactly the same on the SMPTE side of the app, just select “SMPTE” at the top

PING
- Ping allows users to ping single or groups of IP addresses on a network
- Enter the IP address you want to ping and click “Ping”
- You will see the ping message underneath the address
- Select “Stop” to end the ping
- You can also create ping groups by selecting the plus in the bottom right of the screen
- Add IP addresses by selecting the vertical dot menu to the right of “Ping” and select “Add Member…”
- Be sure to select the paper plane icon to save each address, then select “Save”
- Once you have created a ping group, you can select “Ping” next to the group name
- The ping message will show to the right of each IP address in the group

CABLE TESTING
- Cable Testing allows for RJ45 and 5 pin XLR cables to be tested for correct wiring and length
- On the RJ45 screen, you can select the type of RJ45 wiring in the middle of the screen
- Above the type, you will see the status of each wire pair as well as the length of the cable
- On the XLR screen, you will see the status of each wire pair and can select to test either pins 1-3 or pins 1-5
V. DMXcat Applications
DMXcat has eight classic applications to choose from when connected to a DMXcat or DMXcat-E device.
Click on an app icon to view information for that app.

DMX CONTROLLER
- The DMX Controller is used to control a single universe of DMX slots.
- Tapping the screen once will zoom in on a section of addresses.
Tapping again will show you a keypad, where DMX values can be changed.
- In the settings menu, you can change this display to show sliders instead of a keypad, and percent (0-100%) or decimal (0-255).
- A preset can be saved and named in the top right corner, and it can be recalled from the same menu. Swipe left to remove a preset.
Go to "Settings" to choose the view.

FIXTURE CONTROLLER
- The Fixture Controller is used to control a single fixture using a DMX profile, or multiple fixtures.
- Choose a fixture using the database menu.
- Each fixture can be added to a list of favorites with the star button in the bottom left.
- After selecting the fixture, choose the starting DMX address of the fixture, and press “Next” and the fixture’s user interface appears.
- To see more pages of parameters, swipe to the right or tap the small page indicators at the bottom of the screen.
PERSONALITY EDITOR (In Fixture Controller)
- The Personality Editor is found in the Fixture Controller app, in the sub menu in the upper right corner of the screen.
- To get started making a personality, press the “+” button, and an encoder wheel will appear. Press “Edit” and fill in the information for the DMX slot that you are working with. When you’re done with the data for this DMX slot, hit “save”, then hit “+” to add another attribute. Continue on until you are done. In the pull-down menu in the upper right-hand corner, you will add the Manufacturer Name, Fixture Name, and Personality Name. When you exit, the Editor prompt will ask if you want to save your changes.
- To edit an existing personality to create a new one, load a personality that is similar to the one you want, then enter the Personality Editor and make the changes you want. You will need to enter a Manufacturer Name, Fixture Name, and Personality Name for this new personality.
- Your custom personalities live on your “Favorites” menu in the Fixture Controller app.
- To delete a custom personality from your Favorites, click on the Favorite on the Favorites menu, and “unstar” it.
- It is not possible at this time to share my custom personalities with others. And it is not possible to download custom personalities from a DMXcat to a console, or from a console to a DMXcat.
*Note: We add new fixtures to the database as soon as we are aware of them. Utilize the email function inside DMXcat to reach us directly to let us know your fixture needs in the database.

RDM CONTROLLER
- When the app is opened, it will automatically search for any connected RDM compatible fixtures.
- The “Identify” option will cause the fixture to flash or identify itself in some way.
- The “RDM” option allows the user to change the DMX address, mode, and various other options.
- The “DMX” option will automatically load the fixture’s user interface.

DMX TESTER
- “Analyze DMX”, “View Levels” and “Flicker Finder” require the use of the male-to-male XLR turnaround that we included with your DMXcat.
- The “Receive” and “Transmit” functions allow the user to read, or to change several parameters involved with DMX timing.
- “View Levels” show the levels sent from a console in real time.
- The “Flicker Finder” function allows the user to find the source of any DMX Flicker on the DMX universe by setting levels and noting if any levels have changed.

DIP SWITCH CALCULATOR
- Either type in a DMX value to read the corresponding to DIP switch, or vice versa.
- The "Step Size" allows the user to step up in address by a fixed amount, allowing for quick addressing of multiple fixtures as once.
- Use the arrows to flip the display left to right or up and down.

MULTIVERSE TRANSMITTER (WHEN CONNECTED ONLY)
- The Multiverse Transmitter has a Bluetooth radio receiver built in that allows it to communicate with the DMXcat app from the user’s smartphone.
- This gives the user smartphone control of any lighting fixture that is part of the Multiverse setup, whether it is a lighting fixture with a Multiverse Module inside, a lighting fixture receiving its data from a Multiverse Node, or any wired fixture downstream of those devices.
- The DMXcat-E or DMXcat must be connected to a Multiverse Transmitter for this application to appear in the DMXcat app.
Learn more about Multiverse wireless DMX/RDM solutions and how they work with the DMXcat-E and DMXcat.
Explore Multiverse wireless DMX/RDMVI. Instructions for Set Up
Two useful steps to get you up and running.

How to Charge
Use the USB-C charging cable to charge the DMXcat-E device. The LED status indicator will glow red to indicate that the unit is charging. When finished charging the indicator will turn off.

Device Finder
Pressing the Device Finder control icon on the lower status bar will cause the unit to beep and flash to aid in finding a misplaced unit.
VII. DMXcat-E Products & Accessories

DMXcat-E™ (P/N 6100)
Includes: 6109 DMXcat-E pouch, Belt Clip and Screw, and USB-C to USB-A cable, 6”
DMXcat-E product page
DMXcat-E Pouch (P/N 6109)
For P/N 6100 DMXcat-E only. Included in box.

DMXcat® (P/N 6000)
Includes: XLR5F Connector, Belt Clip and screw, and Splint Ring
DMXcat product page
DMXcat Belt Pouch (P/N 6009)
For P/N 6000 DMXcat only. Not included in box.

XLR5M to RJ45 Adapter (P/N 6005)
For DMXcat-E or DMXcat.

XLR5M to XLR3F Adapter (P/N 6006)
For DMXcat-E or DMXcat.

XLR5M to XLR3M Turnaround (P/N 6008)
For DMXcat-E or DMXcat.

XLR5M to XLR5M Turnaround (P/N 6007)
For DMXcat only.

USB to Micro USB cable, 6" (P/N 6010)
For DMXcat only.

DMXcat Plastic Replacement Kit (P/N 60000001)
For DMXcat only.
IX. DMXcat-E Resources




Employee Spotlight: Adam Seidman on DMXcat-E
Read the interview on DMXcat-E development with City Theatrical Electrical Engineer, Adam Seidman
Interview Page
Download App for Android
Download the free DMXcat app from the Google Play store.
Download app for Android
Film & Video Brochure PDF
See DMXcat and other popular technologies by City Theatrical for film lighting projects.
USA Brochure
Multiverse Wireless DMX/RDM Brochure
Explore the entire Multiverse wireless DMX/RDM system, including DMXcat-E.
USA Brochure pageX. DMXcat-E Technical Support
Send all DMXcat-E related questions/comments to: dmxcatreport@citytheatrical.com
All database changes can be sent to: dmxcatdbreport@citytheatrical.com
Looking for DMXcat?
City Theatrical’s Quick Start Guide for the original DMXcat Multi Function Test Tool solution is available here.
Explore DMXcat-E