Browse FAQs by Brand:
Browse FAQs by Product:
QolorFLEX LED Tape and Accessories ◾ QolorFLEX Dimmers ◾ QolorPIX Pixel Controlled LED Tape ◾ QolorPIX Tape Controller ◾ QolorPoint Wireless LED Uplighter ◾ Multiverse Wireless DMX/RDM ◾ Multiverse Node ◾ Multiverse Receiver Card ◾ Multiverse SHoW Baby ◾ Multiverse Studio Receiver and Kit ◾ Multiverse Transmitter ◾ Multiverse Vero ◾ RadioScan Spectrum Analyzer ◾ Metal Accessories
QolorFLEX LED Tape and Accessories
QolorFLEX FAQ's
All our QolorFLEX LED Tape comes with white background except for our QolorPIX® Pixel Controlled LED Tape which comes with a black background.
You can also special order LED Tape with black background. The minimum order quantity for a special order is 50 pieces with a lead time is 4 to 5 weeks.
To find out which power supply you need you can multiply the wattage of the LED tape you have chosen by how many meters you will be using, then add an extra 10% so the power supply isn't overworked. For example, if you're using a tape which draws 5 watts per meter and you will be using 2 meters of it, then you will need a power supply which is 11w or above. The wattage of the LED tape is written on our product cut sheets.
You will also need to match the Voltage of the tape with the Voltage of the power supply, it will be either 12VDC or 24VDC.
It is possible to splice 2 reels of LED Tape together, but you will experience noticeable voltage drop when extending the tape beyond 5 meters when using 12V LED Tape and beyond 7 meters when using 24V tape. The tape will start dimming gradually past the voltage drop point. To overcome voltage drops, you can do several things:
- Use additional LED dimmers – you can use more LED dimmers to run 5 meters separately then butt up the ends of the LED tape as close as possible, so it looks like a continuous run.
- Power from both ends – If you cannot place a power supply in the center then you will need to power the LED from both ends. You can do this by using a second LED dimmer and power supply which will feed the other end of the tape, or a wire will need to be run from the far end of the LED tape back to the original LED dimmer/power supply.
There are several things to consider when selecting the right dimmer for your application.
- Your first consideration should be what color(s) LED Tape you are using. Is it a single-color white, 3 color RGB, 4 color RGBW or 5 color RGBACW? You will need to select a dimmer that has the appropriate number of channels to match the tape you are using. Example: For our Quad-chip RGBA tape, a dimmer with 4 channels will be needed to be able to color mix all 4 colors as well as change the intensity of the LED Tape output. For 5-in-1 LED Tape, a five-channel dimmer will be needed.
- Next you will need to consider how much LED Tape you plan to use with each dimmer. Each different model dimmer has different specifications regarding the number of channels and number of amps it can handle.
- Next you need to determine if your application calls for a wired or wireless dimmer. We offer 2 channel wireless dimmers (part# 5916, 5917) and 5 channel wireless dimmers (part# 5942, 5943).
To find out which power supply, first you will need to match the Voltage of the tape with the Voltage of the power supply, it will be either 12V or 24V. Next, you should multiply the wattage of the LED tape you have chosen by how many meters you will be using, then add an extra 10% so the power supply isn't overworked. For example, if you're using a tape which draws 12 watts per meter, and you will be using 3 meters of it, then you will need a power supply which 36W plus 10% extra = 40W or above.
The wattage of the LED tape is written on our product cutsheet.
QolorFLEX Dimmers
QolorFLEX® Dimmers FAQs
The NON-DIM function is intended for relays and other devices requiring switched power without PWM dimming.
The Linear Curve is a simple linear scale that can be used to drive DC integrators or other devices where linear response needed. The Linear PWM period is 60Hz.
The LED Curve is intended for controlling LEDs but may be used for other specialized loads.
The LED Curve Modes have been optimized for flicker free performance in TV and Film applications. All settings have been camera tested with motion picture film and digital cameras. The settings are different to allow compensation for variations in shutter speed and shutter angle. A camera test is recommended to confirm the correct setting has been selected.
- Power on the device
- Arrow up or down till you see Run2
- Press enter
- Arrow up or down till you see Run1
- Press Select
- Power cycle the unit
693-3413.0332.22
https://www.mouser.com/ProductDetail/Schurter/3413.0332.22?qs=tk5EcTX4n4yNf01GmJFMyw%3D%3D
You will need to set the following dimmer settings
- Curve : Square Law (Incan)
- Output Response Time : 100ms
- Mod. Frequency : 60Hz Incan. (if you have flickering try 1200Hz Candle Mode)
- Under Voltage - 1 blink between 1 second pause
- Invalid DMX Address - 2 blinks between 1 second pause
- Invalid Show ID - 3 blinks between 1 second pause
- Output Over Current - 4 blinks between 1 second pause
- Input Over Current - 5 blinks between 1 second pause
- Over Temp - 6 blinks between 1 second pause
- Over Voltage - 7 blinks between 1 second pause
The 5942/43 dimmer draws 0.45W in wireless mode and 0.35W in wired mode.
The 5916/17 dimmer draws 0.36W in wireless mode and 0.27W in wired mode
IAP0 indicates the bootloader and should disappear once the unit powers up fully. If IAP0 does not disappear and is the only message on the screen your unit is most likely broken and will need to be replaced.
Please contact support@citytheatrical.com
You will need to the following parts:
- 5942/5943
- 4 pin automotive relay
- DC to AC Inverter
- Battery
- Lava Lamp
For the DMX 22-26AWG
If using stranded, you need to press the release button to get the wire in without splitting wire hairs. Solid should just push in. You can tin the stranded as well. Be very careful with the release tabs, press exactly perpendicular or else the plastic tab breaks off.
Here are the dimensions in inch
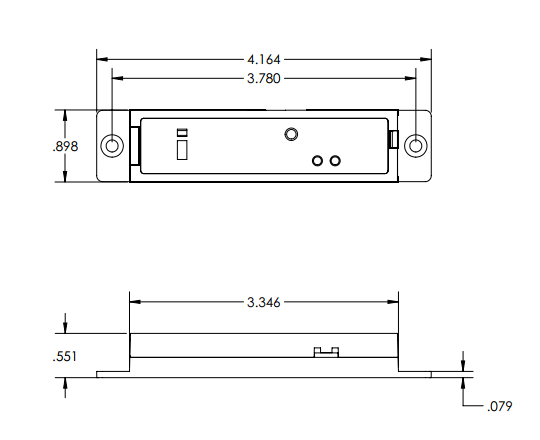
No, a solid RED status LED is not normal and the dimmer most likely is non-funtional. The Status LED will blink error codes as follows:
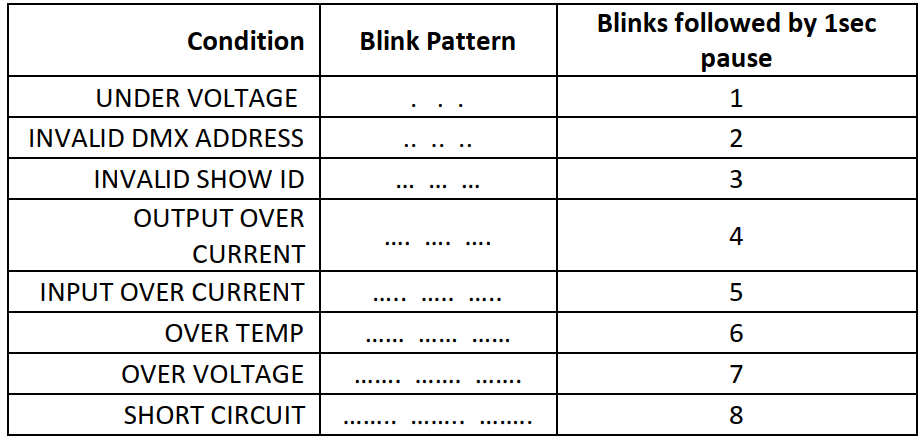
Under normal operating conditions the status LED is off.
The products with Run1 and Run2 modes are 5809, 5811, and 5812.
Run1 and Run2 can also be found in 5821/5823/5825 units made after 2023. Earlier models will most likely not have this option.
For further clarification please reach out to support@citytheatrical.com.
TV/Film Mode 1: 1200Hz
TV/Film Mode 2: 2400Hz
TV/Film Mode 3: 5000Hz
TV/Film Mode 4: 12KHz
TV/Film Mode 5: 24KHz
Please note, as the output PWM frequency increases, resolution reduces.
When a DMX data packet has been received in error, the system has to wait for the FEC data to be received before it can decide if the bad data packet can be recovered, causing a few mS latency.
In noisy environments, it wont matter, cause it is likely that both the FEC and DMX data is bad causing all sorts of issues and is best left off. It’s kind of like adaptive hopping, at a certain point, it does not good and makes things worse.
Whether to use it or not, will have to be determined in a specific application, I usually recommend, leave it off, if reception cannot be corrected by placement or antenna selection, then try it, knowing the data requirements.
Number of blinks:
1 Short circuit
2 Output overcurrent (>4A on any output)
3 Input overcurrent (>12.5A on total device)
4 Over temperature on any output
5 Under voltage
6 Over voltage
- Use bump buttons to check that output is wired correctly.
- If operating in wireless mode, check that SHoW ID and SHoW Key (if used)
and universe match your Transmitter and that DMX present light on dimmer is
solid blue.
- Check that “Wireless” has been selected on Multiverse tab of setup screen.
- If operating in wired mode, check that the DMX present light on dimmer is
solid green. Check that “Wired” has been selected on Multiverse tab of setup
screen.
- Check the starting DMX address, and that the lighting controller is outputting
that address.
- Check console patch.
- Check polarity of DMX connection. On the XLR5M pin 1 = common, pin 2 =
DMX “-“, pin 3 = DMX “+
-Check that power supply is outputting voltage.
-Check polarity of DC voltage connection from power supply to dimmer
To install a firmware update:
Download the new firmware .zip file from the CTI Website. It can be found in the download
section of the product page. You will need a PC or Mac to plug into the dimmer’s USB micro B connector. When in boot
load mode, the dimmer’s USB port will act as a flash drive for you to copy the files to.
1. Enter boot load mode on the dimmer by applying power while holding down the dimmer
“E” button. Keep it pressed until the Signal Quality LEDs chase with a 1 second step
rate. It is easiest to use the USB connector to power the dimmer.
2. Delete any files that already exist on the dimmer’s flash drive when it shows up on your
computer
3. Un-zip the downloaded file and transfer all firmware files to the root directory of the
dimmer’s drive.
4. Press the dimmer “A” button after all files have been copied to begin the update process
5. Wait for all firmware files to be programed as indicated below:
- a. Signal Quality Low: Solid green followed by rapid flashing (Host CPU)
- b. Signal Quality Mid: Slow flash followed by rapid flashing (2.4GHz Radio)
- c. Signal Quality Hi: Slow flash followed by rapid flashing (900MHz Radio, 5942
only)
6. Once complete, if successful, the dimmer will re-boot into normal mode, otherwise the
errors will be indicated as below.
Errors:
Status Red, Signal Quality Low Flashing = Host update failure
Status Red, Signal Quality Mid Flashing = 2.4GHz update failure
Status Red, Signal Quality Hi Flashing = 900MHz update failure
QolorPIX® Pixel Controlled LED Tape
QolorPIX® Pixel Controlled LED Tape FAQs
Yes. QolorPIX Pixel Controlled LED Tape (with silicone jacket) P/N Q5050-5-RGB-48-5-67-2 is encapsulated in clear rectangular silicone tubing making it IP67 rated, for oudoor installations.
QolorPIX Pixel Controlled LED Tape (unjacketed pixel tape only) P/N Q5050-5-RGB-48-5-20-2 is IP20 rated and meant for indoor installations.
Both types of tape have 48 LEDs per meter, 5 meters in length, black backing, 4pin XLR connector on one end, and use chipset WS2812B.
QolorPIX® Tape Controller, Eight Output
QolorPIX® Tape Controller FAQs
QolorPoint® Wireless LED Uplighter
QolorPoint® Wireless LED Uplighter FAQs
The keypad may be locked to prevent tampering or inadvertent adjustment of the unit.
Hold down the FN first then turn on, after a couple seconds, release the buttons.
The screen will indicate if the unit is locked or unlocked.
To Lock: Hold down the FN while switching ON the unit to Lock.
To Unlock: First switch OFF the unit. Hold down the FN while switching ON the unit to Unlock.
- Distance to transmitter (outdoors, and depending on conditions)
• Less than 1,500ft. for SHoW Baby or Multiverse Transmitter - Distance between Master unit and Slave unit
• Less than 300ft - Position above obstacles (e.g., crowds and trees)
• Minimum 3ft
This is true for legacy and Multiverse QolorPoints.
Once Master mode is set, the Master may transmit to any number of slaves by selecting a matching SHoW ID using the SHoW ID button or by using an RDM device such as a DMXcat.
SLAVE
When in DMX Slave mode the display will show the current active DMX Start
Address so the unit can be controlled from a DMX controller or master.
The number of channels occupied is dependent on the “DMX MODE” setting (4 or 5 channels may be used by the fixture).
In this mode the entire universe is output on a side connector pin, for which a connector cable is available from City Theatrical Inc. for connection to other non-wireless fixtures.
Then use the up and down buttons to select the required function as seen above and press enter.
The four modes of operation are discussed in more detail below.
All of these adjust the brightness settings for each color.
typescan be adjusted from 1 to 10.
The options available within DMX mode are described in more detail below.
All settings are remembered when the unit is turned off and on.
If the light was turned on when powered down the fixture will remember the last state and restore it once powered back on. (This is true for Custom Color, Static, and Effects)
Any DMX signal, if present, is ignored.
7004 QOLORPOINT™ 30° X 30° DIFUSER
7005 QOLORPOINT™ 60° X 60° DIFUSER
7006 QOLORPOINT™ 60° X 10° DIFUSER
o Disconnect all wires from the battery
o Use a multimeter to test voltage
o Is voltage 24v or higher?
▪ Yes, continue with the checklist
▪ No, replace the battery and start again
o Reconnect the battery to the fixture. (Do not put the unit back
together yet.)
o Run a test function for 4 and a quarter hours
o Test function setup:
▪ Hold the up and down arrows and press the power button.
▪ Let go of all buttons. This will do a master reset and make
the light turn on in Lee 02.
▪ Turn off the power and turn the power back on.
▪ Go to ‘Change Settings’
▪ Go to ‘ BRIGHTENS Control’
▪ Set to 75%
▪ Back out to the main menu
▪ Go to ‘Change Function’ > ‘Function Custom’ > ‘Custom
Color’ > Red 255 > Green 255 > Blue 255 > White 255.
▪ Run test for 4 and a quarter hours.
o Did the QolorPoint stay on for 4 and a quarter hours or more?
o Yes, the test is complete and your battery has passed.
o No, your battery should be replaced.
The front port with Single Unit Power Supply PN 7024
Multiverse® Wireless DMX/RDM
Multiverse® Wireless DMX/RDM FAQs
The length of the cable is governed by how much signal loss in dB you are willing to accept based on the cable type chosen. For example LMR-200 has a loss of 0.3dB per foot, a 6 foot cable has a loss of 1.8dB. We do not recommend using LMR-200 for longer than 10 foot runs. 3dB is a lot of loss. You can compensate for this loss by using a directional antenna, such as a panel antenna, so your net loss is the loss of the cable + the gain of the antenna. LMR-400 has a loss of 0.07dB per foot, but the cable is far less flexible.
It is always far easier and better to extend the DMX or Ethernet connections and keep the antenna as close to the transmitting/receiving device as possible.
Here is what you might need per product:
5900/5902/5903/5904/5905/5910/5911/5912/ - You will need either two 5641 3' Adaptor Cables (N(m) to N(m)) and/or two 5639 Gender Changers (N(m) to N(m)). This will depend on the needs of the customer and project as to where the antenns are mounted. You will also need one 5638 RSMA-Male to N-Male
5906/5907 - Requires 103-00730 Cable, 5938 3' Adaptor Cable (RSMA(m) to N(m)) and either two 5641 3' Adaptor Cables (N(m) to N(m)) and/or two 5639 Gender Changers (N(m) to N(m))
7400-5902/7400-5903 - You will need either two/three 5641 3' Adaptor Cables (N(m) to N(m)) and/or two/three 5639 Gender Changers (N(m) to N(m))
You will need to set the 5900 Show Baby or 5902/5903 Multiverse Node to a Neo SHoW IDs such as:
Green - 201
Cyan - 102
Magenta - 117
White - 133
Red - 149
Yellow - 165
In order to use a 5910/11 you first need to establish an RDM connection to the fixture wirelessly using a SHoW Baby (5900) or a Multiverse Node (5902/3). Then you change the SHoW ID in the fixture to a Multiverse SHoW ID (24000-24355). Once changed, match the ID in the transmitter settings and the fixture should begin to listen to the Multiverse Trnasmitter. The ID LED should be blue.
SHoW ID
Universe
Show Key
You will also need to make sure that power to the antenna is enabled. Default is OFF, we recommend MAX.
o Disconnect all wires from the battery
o Use a multimeter to test voltage
o Is voltage 24v or higher?
▪ Yes, continue with the checklist
▪ No, replace the battery and start again
o Reconnect the battery to the fixture. (Do not put the unit back
together yet.)
o Run a test function for 4 and a quarter hours
o Test function setup:
▪ Hold the up and down arrows and press the power button.
▪ Let go of all buttons. This will do a master reset and make
the light turn on in Lee 02.
▪ Turn off the power and turn the power back on.
▪ Go to ‘Change Settings’
▪ Go to ‘ BRIGHTENS Control’
▪ Set to 75%
▪ Back out to the main menu
▪ Go to ‘Change Function’ > ‘Function Custom’ > ‘Custom
Color’ > Red 255 > Green 255 > Blue 255 > White 255.
▪ Run test for 4 and a quarter hours.
o Did the QolorPoint stay on for 4 and a quarter hours or more?
o Yes, the test is complete and your battery has passed.
o No, your battery should be replaced.
When any CTI wireless receiver of any vintage looses signal, the DMX output stops. For fixtures to hold their last look, the fixture would need to have that ability and have it turned on.
For LMR-400 cable, the loss is 0.068dB/ft
Multiverse® Node
Multiverse® Node FAQs
Then turn the device on, it should come back up as normal.
If not then please reach out to support@citytheatrical.com
- Check that SHoW ID and SHoW Key match on transmitters and receivers.
- Check that Universe setting matches on Tx and Rx.
- Check that you are using the DC supply that has the locking ring on the barell adaptor, it is longer than normal.
- Test power outlet with another device.
Multiverse® Receiver Card
Multiverse® Receiver Card FAQs
If this is not the issue, per 1 customer, if the cabling is reversed for DMX and DC input the unit will flash the Signal Quality lights in sequence. Correct the wiring and the unit will resume working.
5906
Band LED Color
2.4GHz Show ID - Green
Neo Show ID - Yellow
Show ID LED
Green - 24250/201 - Adaptive hopping
Cyan - 24102/102 - Full bandwidth hopping
Magenta - 24112/117 - Low band hopping
White - 24122/133 - Mid band hopping
Red - 24132/149 - High band hopping
Yellow - 24142/165 - Max band hopping
Blue - RDM/RDM - SHoW ID set via RD
5907
Band LED Color
900MHz Show ID - Green
Neo Show ID - Yellow
Green - 9250/201 - Adaptive hopping
Cyan - 9102/102 - Full bandwidth hopping
Magenta - 9112/117 - Low band hopping
White - 9122/133 - Mid band hopping
Red - 9132/149 - High band hopping
Yellow - 9142/165 - Max band hopping
Blue - RDM/RDM - SHoW ID set via RD
Check for voltage across D13
Check fuse F3, if fuse is blown, replace fuse (500mA Time Delay)
If unit powers via USB, issue can be F3 or D3
Contact City Theatrical for further support @ support@citytheatrical.com
- Try additional USB cables. Some USB micro cables are only builtfor power delivery.- Check status light to confirm that card is in its normal operatingmode. If it is in bootloader mode for firmware updates it will notbe available to the Configurator.- Check in your OS that the device is recognized as acommunication device. Email support@citytheatrical.com for help.
configurator.
- Double check console patch and park. Confirm addressing with
DMX map in manual.
- Double check the DMX Address set in the card with the USB
configurator.
- Try metering the voltage on the PWM pins without any other
devices connected while control channel is at full.
- If the PWM pins were shorted or an LED or other load larger than the amount specified in the manual was attempted to be driven than the port may be permanently damaged. If you need to drive large loads reach out to City Theatrical for example setups.
- Double check console patch and park functions. Try controlling
directly by address.
- Confirm the Receiver Card’s DMX address.
- Check for short circuits between the 0-10 volt line and the power and ground lines.
- Confirm correct connections to 0-10v and ground lines. Don’t use the DMX ground line for this function.
- Use a multimeter to check for 0-10v after disconnecting the 0-
10v pin from other devices.
- Make sure the last unit in the DMX chain is properly terminated
with a ½ watt 120Ω resistor across the data + and data – lines asper the DMX512-A specification.
- If downstream DMX units are constantly flashing or moving there is likely either a bad cable in the line, or a fixture with a failing DMX processing circuit. Try isolating cables and fixtures to locate the issue. Check for data corruption using the flicker Finder function with a DMXcat at the end of the line.
-The DMX devices may not be compatible with RDM, try tuning RDM off in the receiver card.
-Some DMX devices are not fully DMX compliant and can't handle the fast timings that our receiver card outputs, if all the above steps check out, see if a fixture from another manufacture works properly, if so, maybe the manufacture has a software update that fixes the issue or use Fleenor Design's DMX decelerator.
- Reset factory defaults to return the card to a known state and use the USB Configurator to set up the addressing, wireless, and other configuration options you need.
- Confirm that Antenna Mode is set correctly.
- Double check DMX wiring pinout. On a 5-pin XLR connector pin 1 is the signal ground, pin 2 is the Data -, and pin 3 is the Data +
For 5V input that's 0.88A
For 12V input that's 0.037A
For 24V input that's 0.018A
Multiverse® SHoW Baby
Multiverse® SHoW Baby FAQs
102 Cyan – Full spectrum 2.40GHz – 2.480GHz
117 Magenta – Low, Wi-Fi 1-6 2.40GHz - 2.448GHz
133 White – Mid, Wi-Fi 5-9 2.421GHz – 2.462GHz
149 Red – High, Wi-Fi 7-11 2.431GHz – 2.473GHz
165 Yellow – Wi-Fi 12-13 2.456GHz – 2.480GHz
You will need to use the legacy Show IDs with a Show Baby (Orange or Black) or Multiverse Node 5902 as a transmitter.
1. Install the Multiverse SHoW Baby you will use for a receiver in a convenient location
where you can reach it with a DMX cable to the device (or devices) it will be providing
DMX for. As with the Multiverse SHoW Baby transmitter, locate the unit higher in the air
for best results, and try to place your Multiverse SHoW Baby receiver where its antenna
will be within line of sight with the transmitter.
2. Install the provided antenna and point it straight up in the air.
3. Connect the provided 12V DC Power Supply to the unit, and connect to mains power.
The Multiverse SHoW Baby will be configured as a receiver and the Rx LED will light.
4. Select a SHoW ID by matching the ID/Data LED color to that of the transmitting
Multiverse SHoW Baby you wish to receive DMX data from by using the button located
on the rear of the unit next to the power jack. Transmitter and receiver SHoW ID colors
must match for them to communicate.
5. Connect a DMX cable from the Multiverse SHoW Baby DMX OUT to the first DMX
device you want to provide DMX to. You can then continue to add devices to up to a
total of 32 DMX devices in the chain. Like any other DMX system, be sure the last
connected device in the chain is properly terminated.
6. As soon as you begin broadcasting from the Multiverse SHoW Baby set up as your
transmitter, the data will be received by the SHoW Baby(s) 6 set up as receiver(s) and
the transmitted DMX will be output from the receiver unit’s DMX OUT. The received
signal quality will be displayed on the four LO – RF Signal – HI LEDs. This four LED
“meter” will light to show you your signal quality; a high quality wireless signal is three or
more LEDs, and lower quality signal is two or less.
You can set up any number of additional Multiverse SHoW Baby units as receivers.
receivers, you can use up to six Multiverse SHoW Baby units as transmitters set on different
SHoW IDs to create a multi universe system. The following instructions describe how to set up a
single universe system using the SHoW Baby’s on board user interface options.
1. Install the Multiverse SHoW Baby you will use as a transmitter in a convenient location
where you can reach it with the DMX cable from your console or controller. For best
results, locate the unit as high in the air as possible to enable it to be clear of
obstructions. Consider where you will put your Multiverse SHoW Baby receivers and
place the Multiverse SHoW Baby transmitter where its antenna will be within line of sight
with the receivers, if possible.
2. Install the provided antenna and point it straight up in the air.
3. Connect the provided 12V DC Power Supply to the unit, and connect to mains power.
4. Select a SHoW ID for your transmitter by choosing an ID/Data LED color using the Set
ID button located on the rear next to the power jack, or just use the default.
5. Connect a DMX cable from the console/controller to the DMX IN. The Multiverse SHoW
Baby will automatically configure itself as a transmitter and the Tx LED will light. The
DMX IN will be automatically terminated, and the DMX OUT will be available as a DMX
pass-thru. If you also connect a cable to the DMX OUT the termination is lifted.
6. As soon as you begin sending DMX from your console, the Multiverse SHoW Baby will
begin broadcasting and the Data LED will light solid.
Check that SHoW ID and SHoW Key match on transmitters and receivers.
Check that Universe setting matches on Tx and Rx.
*You might need to use RDM to resolve problem.
Check that SHoW ID matches on transmitters and receivers.
Test power outlet with another device.
Multiverse® Studio Receiver and Kit
Multiverse® Studio Receiver and Kit FAQs
In the menu of your studio go to the Firmware Info page and this will list all Firmware and Hardware information on the device available to the user. This information can also be found via RDM.
Multiverse® Transmitter
Multiverse® Transmitter FAQs
The other possible issue to run into is making sure your Transmitter is on the most up-to-date software. You can find the most current here: https://www.citytheatrical.com/resources/firmware#5910-5911-5912
The IP and subnet could also cause some hangups. You will need to be sure that the subnet on both devices is the same and the IP correlates. Such as the following:
Console
10.99.89.X
255.255.255.0
MVTX
10.99.89.X
255.255.255.0
With a paper clip or something similar press and hold the button next to the ethernet port.
Power on the device while pressing the button.
This will get you back into bootload mode. (Radio and WiFi LEDs will flash in sequence.)
Try the update again, you may need to do one file at a time.
If you do not have a DCHP Server then you will need to send the unit back to CTI for an Advanced Replacement.
If this does not resolve the issue your unit may have a solder fault. The reset button may have a short. If this is the case you will need to send the unit back to CTI and request an Advanced Replacement.
ANSI E1.33 RDMnet
ASNI E1.31 Streaming ACN (sACN)
Art-Net I, II, III and IV
2) Connect to Multiverse Transmitter with DMXCat app on device
3) Go to RDM Controller
4) Press the RDM arrow on the Multiverse transmitter
5) Go all the way to the right and select Manuf. Settings
6) Change Wi-Fi mode to On
7) Write down Wi-Fi SSID and Wi-Fi WPA2 Password
8) Connect to new Wi-Fi network with the device that has Luminair installed
In the Luminair app, under connections, make sure that sACN is turned on.
You should be good to go. To test turn on a MV studio and see if it says DMX OK
Sometimes you need to reset the MV Transmitter after turning on the Wi-Fi settings.
receivers are solid.
-Check that SHoW ID and SHoW Key match on
transmitters and receivers
-Check that Universe setting matches on Tx and Rx.
-Test power outlet with another device.
1. Select the purple Multiverse Transmitter button on the home page of the DMXCat app
2. Select the RDM arrow on the top right
3. Scroll through device details and select IP SETTINGS
4. Disable DHCP & Zeroconf
5. Set your Static IP address and Static Netmask
6. Apply Configuration and confirm by refreshing the page.
Multiverse® Vero
Multiverse® Vero FAQs
- Check that SHoW ID and SHoW Key (and optional SHoW Key)
match on transmitters and receivers.
- Check that universe setting matches on Tx and Rx
- Test power outlet with another device.
If the Vero is operating in Receive mode, No, you will have to daisy chain the run. You cannot feed the DMX daisy chain from the middle of the line.
RadioScan® Spectrum Analyzer
RadioScan® Spectrum Analyzer FAQs
Snapshot will allow you to save an image file.
Save will allow you to save a .mars file. When you then go to open the .mars file it will open in the RadioScan app and allow you to scroll through the recorded scan. The file will populate at the top of the app next to the 2.4Ghz and 900Mhz tabs. to exit the file press the 'X' next to the file name.
If using an Apple device and the above does not resolve the issue please try the following:
Apple restricts SSID information. Make sure the application has location permissions.
Green - Powered, connected to computer
Blue - Powered, connected, and application is connected
Flashing Blue - Powered, connected, application is connected and scanning
Magenta - Dongle is updating firmware
Make sure if using mOS, that location and Wi-Fi permissions are assigned to the app.
- Verify that a USB Serial port was added to computer system.
Metal Accessories
Metal Accessories FAQs
2185 Source Four Jr, Iris
2186 Strand SL Iris
2187 Selecon Pacific Iris
Yes, some of the below are made to order. Contact sales for more information, including pricing.
- Holders for Metal Gobos
Sandwich Holders
2150 S4 “A” SANDWICH TEMPLATE HOLDER
2160 S4 “B” SANDWICH TEMPLATE HOLDER
2165 S4 JR. “M” SANDWICH TEMPLATE HOLDER
2144 SL “B” SANDWICH TEMPLATE HOLDER
2120 360Q/SHAKESPEARE SANDWICH TEMPLATE HOLDER
2190 COLORTRAN STYLE (5/50 SERIES) SANDWICH TEMPLATE HOLDER
2114 SELECON PACIFIC “B” SANDWICH TEMPLATE HOLDER
2106 SELECON ACCLAIM AXIAL METAL TEMPLATE HOLDER
Tabbed Holders
2050 S4 “A” TABBED TEMPLATE HOLDER
2060 S4 “B” TABBED TEMPLATE HOLDER
- Holders for Glass Gobos
Sandwich Holders
2171 S4 “A” (IRIS SLOT) GLASS TEMPLATE HOLDER
2170 S4 “B” GLASS TEMPLATE HOLDER
2173 S4 86mm OD GLASS (GOBO SLOT)* GLASS TEMPLATE HOLDER
2178 S4 86mm OD GLASS (IRIS SLOT)* GLASS TEMPLATE HOLDER
2172 S4 “B” (IRIS SLOT) GLASS TEMPLATE HOLDER
2175 S4 JR. “M” GLASS TEMPLATE HOLDER
2166 S4 JR. “M” (IRIS SLOT) GLASS TEMPLATE HOLDER
2146 SL “B” GLASS TEMPLATE HOLDER
2147 SL 86mm OD GLASS* GLASS TEMPLATE HOLDER
2130 360Q/SHAKESPEARE GLASS TEMPLATE HOLDER
2140 STRAND “B” (ALSO HOLDS METAL) GLASS TEMPLATE HOLDER
2115 SELECON PACIFIC 86mm OD GLASS* GLASS TEMPLATE HOLDER
2105 SELECON ACCLAIM AXIAL GLASS TEMPLATE HOLDER
Tabbed Holders
2051 S4 “A” TABBED TEMPLATE HOLDER (IRIS SLOT)
2061 S4 “B” TABBED TEMPLATE HOLDER
* Fits Rosco 86mm “Standard B” size glass
DO NOT:
• Over-tighten the square head bolt against the sidearm pipe
• Weld anything to Safer Sidearms
• Cut or grind Safer Sidearms
• Suspend personnel from Safer Sidearms
• Suspend equipment or structures intended for the use of lifting or
supporting personnel in the air from Safer Sidearms
• Use Safer Sidearms to suspend chain motors or any other lifting
device!
DO:
• Use two hands when working with equipment that is mounted to a
Safer Sidearms.
• Tighten the clamp’s nut firmly against the flap of the Pipe Clamp
each time you hang or rehang each piece of equipment.
• Pay attention that the clamp is mounted so that it is at the top of the
fixture.
• Use an aircraft safety cable for each unit, wrapping the safety cable
around the nearest structural support.
• Verify your mounting position’s condition and take appropriate steps
if it shows signs of structural damage or weakness.
City Theatrical Iris Limited Lifetime Warranty
We will provide a lifetime warranty on any manual iris we manufacture subject to the following conditions:
• The wattage of the lighting fixture is limited to incandescent lamps of 750w maximum. Therefore, burned leaves are not covered by this warranty.
• Damage such as broken arms or broken or cracked brass stampings that are caused by normal use (but not by misuse or abuse) would be covered by this warranty.
• CTI will repair or replace items under warranty at its discretion, and may replace damaged items with factory rebuilt irises.
• Freight costs in both directions are the responsibility of the customer.
Width: 120mm
Length overall of insertion: 132mm


